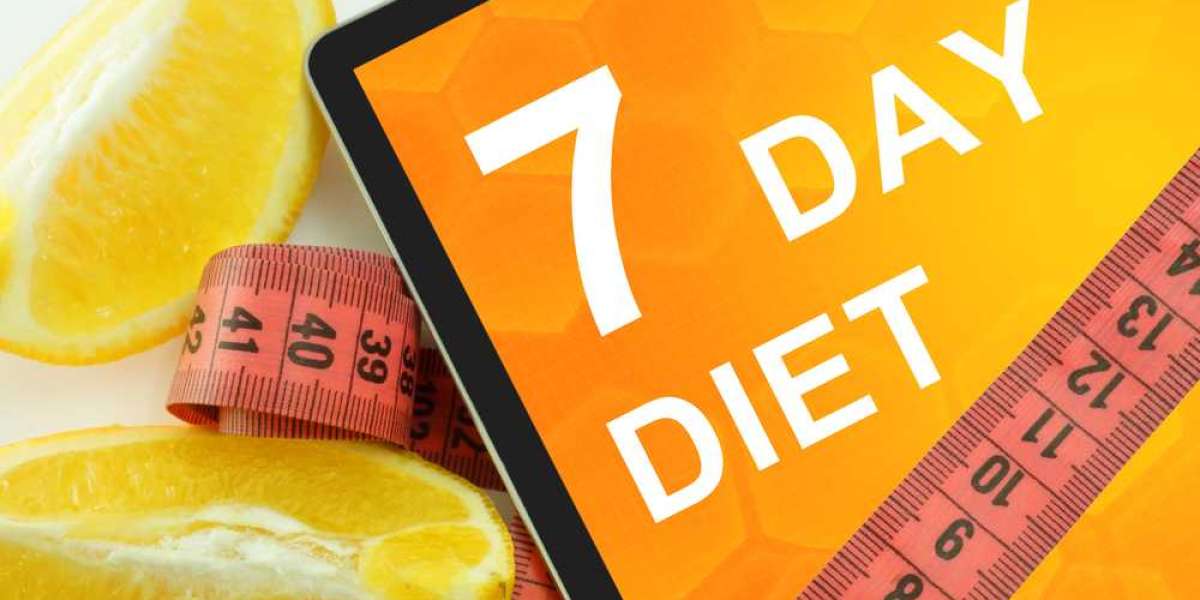Are black spots appearing on your laptop screen, bothersome but won't stop you from using your machine? While they shouldn't hinder its functionality, they may still be distracting and make life harder than necessary.
Black spots on laptop screens are superficial blemishes caused by dirt or debris settling onto the glass and defects with LCD pixels, no cracks or tears that will eventually cause display failure, or broken glass.
If black spots appear on your laptop screen, there are various fixes you can try from cleaning it to replacing it. There is always the possibility that your issue could be related to an operating system issue; you could try restarting the monitor to see if that fixes it.
Restarting the computer can often help resolve these problems quickly and effortlessly. Rebooting is often the quickest and simplest solution available to us all.
Disconnect The Power Cord
Your laptop screen may have black spots that are caused by something other than dirt or a manufacturing defect. They could also be due to physical damage such as cracked screen glass or broken pixels - though these issues are unlikely to be covered under your warranty unless there is visible damage. There may be things you can try yourself to rectify the situation.
First, examine your screen carefully for any physical damage that could be the source of the issue and consider replacing it if necessary. Also ensure that any cable connecting it to the computer is connected securely, particularly for older interfaces like VGA and DVI where the weight of the monitor itself may cause cable disconnection resulting in black spots on the screen and possibly necessitating the replacement of both cable or monitor.
Your laptop screen could also contain a black spot caused by a stuck pixel. This occurs when one or more light-emitting diodes in an LCD pixel become frozen, only displaying one color at any given time. You should be able to determine if this pixel is stuck by closely inspecting it - for instance, if emitting faint red or blue lights when everything else on its display is active, this likely signifies it.
Try gently pressing on a stuck pixel with a cloth to see if that works; excessive force could damage the screen. One effective way of locating an issue pixel without needing the computer turned on is placing two strips of tape above and below where they reside on your screen; these will act as coordinates to locate their exact position when everything else has gone silent.
Use a special software program designed to fix dead or stuck pixels, such as JScreenFix, UDPixel, or PixelHealer, to reactivate them by rapidly flashing different colors at them. Allow at least ten minutes of running time before shutting it down to give this method its chance at working effectively.
Remove Dirt and Debris
If your laptop's black spots appear to be caused by dirt and other debris, be sure to unplug and shut down its screen to minimize risk and electric shock. Next, lightly dampen a clean microfiber cloth with distilled water instead of tap water since tap water could contain minerals that damage its screen surface.
If your screen is particularly dirty, a commercially available screen-cleaning spray may be beneficial in getting it clean again. Just be sure to test its safety and compatibility first before spraying directly onto it!
For particularly difficult stains, an alternative may be using a fresh sponge instead of a microfiber cloth. Simply dampen one side with distilled or filtered water (never tap) before wiping gently across your screen. Avoid feather dusters as they may leave behind lint or scratch your screen surface.
After you're finished, make sure that the screen is completely dry before turning it back on. If any black spots remain, repeat this process until all black spots have vanished from your screen and it has returned to its previous clarity.
Screen burn-in can also contribute to black spots on laptop screens. This occurs when images are shown for too long on LCD or OLED displays that are more sensitive to light than older screens, such as LCD and OLED displays. Newer laptops typically experience this problem more readily.
If the black spots on your screen are caused by defective LCD pixels rather than physical damage, you could try redistributing the pixels using even pressure or massage to redistribute colors and thus resolve the problem.
For extremely stubborn stains, isopropyl alcohol may help. Use low concentrations as higher concentrations can damage the screen. Be sure to test this on another part of the device, such as its case or keyboard first before applying directly onto the screen itself. If your screen remains black after this treatment has taken effect, contact a professional technician or purchase a replacement screen from Amazon or similar retailers.
Clean The Screen
Dust or grime that causes dark shadowy spots to appear on your screen can be removed with ease by cleaning the laptop, although prioritizing shutting it down and unplugging its battery; otherwise, you run the risk of an electrical surge which could potentially damage its LCD pixels.
Begin by wiping away dirt or dust using a microfiber cloth dampened moderately with distilled water (never spray directly onto the screen). Use light pressure to avoid scratching or streaking; for stubborn smudges use a mixture of one part distilled water to one part isopropyl alcohol to dampen again before applying light pressure on affected areas while applying gentle pressure with a light touch and light pressure, then finishing off by wiping over your entire screen with a dry microfiber cloth until all residue has been eliminated
Apart from using surface dirt and debris to clean the screen, you may also use a mild screen-cleaning spray. If available, spray some on a microfiber cloth and gently wipe over your screen, being mindful not to soak the cloth completely or allow any liquid into other components such as the keyboard or USB ports.
An alternative theory suggests that your dark mark could be caused by a dead pixel, though this is less likely than you might think. A dead pixel refers to a small area on an LCD screen that no longer emits light and appears black - though you might still see other colors displayed, suggesting the dead pixel might just be stuck and only showing one color at once.
For verification that a pixel has truly died, use a program that lets you test red, blue, and green colors on the screen. If the pixel only emits black light then this indicates it may need professional repair whereas other colors could indicate physical damage or manufacturing defect and should always be checked by professionals to diagnose and resolve.
Black spots on a laptop screen could be caused by any number of factors, including physical damage to its display, dead pixels, or software issues. Most commonly these dark patches appear due to dust, dirt, or grease adhering to glass or LCD pixels; however, the problem could also stem from manufacturing defects or excessive heat or moisture exposure - no matter its source. In any event, cleaning your screen is crucial to resolve it and eliminate its cause.
Make sure the computer is completely off and unplugged to prevent electrical shocks that could occur while cleaning and to make sure there's no power being drawn into its screen. Furthermore, consult the laptop user manual for any specific do's or don'ts regarding cleaning solutions and techniques.
Next, use a dry microfiber cloth to wipe down any smudges from the screen's surface. Be cautious not to apply too much pressure as too much could damage LCD pixels permanently. A mild screen-cleaning spray may also help, though make sure not to saturate or drip excess water onto your machine; ensure to wring out cloth well since excess moisture could harm both its LCD and the internal components of a laptop computer.
If you don't have any alcohol wipes on hand, a dilute solution of white vinegar and distilled water may also work - just be careful that the solution does not come into direct contact with the display as doing so could potentially damage its antireflective coating and possibly damage touch-screen displays as well.
Restart The System
Black spots on laptop screens can often be caused by physical damage to the display or defective pixels, excessive heat exposure or moisture intrusion, or using an incompatible operating system. Luckily, there are various solutions available for fixing this problem.
One method is to gently rub the area surrounding a stuck or dead pixel with a soft cloth or eraser; this can unstick it and restore its functionality. Another strategy is running a pixel-fixing program; these programs cycle quickly through various colors to unstick stuck or dead pixels; however, note that this solution may not always work effectively.
Sometimes the issue lies within Windows itself; in this instance, installing the most up-to-date updates should resolve this. Once done, restart your computer after applying these updates and observe whether the problem persists.
It is also possible that your issue could be related to outdated or corrupted drivers. In such a scenario, it would be prudent to reinstall them using a driver updating tool such as Driver Easy; this tool provides quick and straightforward reinstallation by automatically detecting your operating system and providing the appropriate drivers for your device.
If the above steps have failed to fix the issue, replacing your screen may be necessary. This can be accomplished either professionally or do-it-yourself using appropriate tools.
Resetting monitor settings is another effective solution and can restore the screen to factory default levels, helping address any color issues caused by changes you made. This process, known as degaussing, may help eliminate color variance issues caused by your settings; keyboard shortcuts may also work to reset display settings if this method doesn't do the trick.
If this still doesn't solve it for you, consider reaching out to your laptop manufacturer about replacing your unit if possible, while taking preventive steps such as handling it carefully or controlling environmental factors like temperature and humidity as preventive measures to prevent future issues from arising.
Restart the system using keyboard shortcut keys to open up the Startup Settings menu and choose one of three safe modes available to address performance issues such as black screens. Safe Mode offers a limited operating environment that may allow for the uninstallation of drivers, third-party applications, or registry editing without incurring performance impacts.
Black spots on your laptop's screen could be caused by issues with its video card or hardware. To test this hypothesis, remove the video cable from its connection to the display and plug it into a different port on your computer - if an image appears with this new cable connection then its original one could be at fault and should be changed out.
Dead pixels could also be to blame, with pixels that have lost their ability to produce color output often appearing as either black or white spots on your laptop screen and often becoming very distracting. You could try running software that resurrects dead pixels by rapidly flashing various hues across its display, in an attempt to revive these annoying dead spots.
If the problem persists after trying all these suggestions, it may be wise to contact a professional for laptop repair services. A trained technician can diagnose what caused black spots on your screen and advise the best course of action; additionally, proactive measures like regularly cleaning your screen and handling your laptop with care may reduce recurring black spots; in extreme cases, replacement of screens may even be necessary depending on damage severity and warranty status; such replacement can prove quite expensive.
Reinstall The Drivers
Problems with laptop screens due to outdated graphics drivers may be caused by out-of-date graphics drivers. One possible solution would be uninstalling and then reinstalling them via your laptop manufacturer's website, this will ensure you have the latest driver versions while also helping address any color, brightness, or display resolution issues that might exist.
Resetting the display settings on your monitor may also help. Doing this will restore colors to their factory-default state and may help correct discoloration or distortion that you are experiencing. Simply press the "Settings" button or navigate through on-screen menus until you find and select an option for resetting them.
Note that it is only recommended if the issue lies outside of physical components such as your screen or video card; changing display settings incorrectly could potentially damage your laptop.
If the problem continues despite all these steps and replacement is the only viable option left, then perhaps replacing your laptop screen may be necessary. Although this can be costly and time-consuming, replacing old or worn-out screens may be essential if they have started to show signs of wear and tear.
Stuck pixels are less severe than dead ones and can often be resolved by applying pressure to the affected area. To do this, attach two pieces of tape directly above and below where your stuck pixel resides - these pieces of tape will help locate it when your computer is switched off - then use a cloth to apply pressure directly on its position for 10 seconds; if this works, your frozen pixel should unfreeze itself and you can continue using your computer normally again; otherwise it might be dead and need professional replacement; it would be wiser if possible to enlist assistance of experts rather than attempt this task on your own!
Reinstall The Operating System
Black spots on laptop screens may appear due to physical damage or defects; typically, these issues are simple to rectify; if however, the problem persists then professional services should be sought immediately.
Black spots (or dark patches) are simply surface blemishes caused by dirt or other particles clinging to screen glass or defective LCD pixels, or when other factors interfere with their display's functionality. They're not signs of imminent failure and certainly not signs that something has broken.
If the issue persists, it could be related to video card or driver issues. In such instances, please reach out to your laptop manufacturer for additional advice or use an online tool to test each pixel's color output; then try changing any relevant settings to see if that helps.
An additional possible cause of black spots on a laptop screen could be pixels that have become "stuck." This means that light-emitting diodes within the liquid crystal display are no longer producing their intended color output, leading to dark areas on the screen. Stuck pixels could have come about due to exerting too much pressure or being exposed to extreme heat or moisture - either directly or indirectly.
To fix a stuck pixel, try running a software program dedicated to fixing pixels. These programs work by rapidly flashing different colors at random intervals to try and unstick any sticky pixels; however, this process can take quite some time, and not all dead pixels respond positively.
If after trying the above solutions your laptop screen still displays black spots, it may be time to contact a repair service. This is particularly important if the spots appear near where your keyboard or touchpad resides on the screen. Replacing laptop screens is often a complex process that may require professional help as you attempt to ensure a perfect match with existing screens in terms of size and appearance.
Replace The Screen
If your laptop's screen appears completely dead, a replacement should be ordered immediately. Black spots could be due to physical cracks or tears or LCD pixels displaying abnormality; otherwise known as image retention/burn-in. To address it, replacing the entire display unit must be implemented immediately.
Pin or needle to remove rubber screw covers from your laptop screen's bezel, revealing 4-6 screws that hold it together and keep these in a safe location. With your bezel removed, gently pry out the video cable connector from behind the LCD monitor - should come out easily, though the tape may need to be removed first. With your new LCD in place, check that it fits into its side trim frame pieces correctly as well as having all cables properly connected before reinserting all remaining bezel screws and snapping into place.
Before purchasing a replacement laptop screen, be certain that it is suitable for your model of laptop. If unsure, research on Google and YouTube or consult a repair specialist with expertise in your laptop.
After following these steps, you should be able to successfully eliminate black spots on your laptop. However, if they continue, further troubleshooting and repairs might be necessary; alternatively, proactive measures such as handling it with care, controlling environmental factors like temperature and moisture content levels as well as routine screen cleaning routines could prevent further problems from emerging in the future.
If your laptop has been in service for some time it would also be worthwhile checking its warranty documentation for details regarding any "dead pixel" policies if applicable as replacing its screen will often prove less expensive than repair options available from manufacturers.
If after trying the above steps and still experiencing black spots on your laptop screen, replacing the LCD panel may be a better solution than repairs. A dead pixel may be at fault; however, cracked displays could also be at fault; depending on their age, replacing may be more cost-effective than fixing.
Removing an LCD screen depends on your laptop model, but for most, you will need to undo screws that secure its bezel (or frame). Once this step has been taken, remove any tape or adhesive from around the sides locate its video wire to disconnect it, and lift out the LCD screen.
When replacing your laptop screen, be sure to purchase a compatible replacement. This means matching dimensions, mounting brackets, and connectors of both screens so they will install seamlessly together into your laptop. If unsure, check with either your laptop manufacturer or a third-party supplier; usually, they can provide this information.
Once your new LCD panel is in place, reattach any wires previously connected to its predecessor - video cable, audio jacks, and others. Inject all screws previously removed from trim frame pieces back in and screw or tape it securely back onto its base in your laptop case.
After installing your new screen, connect it to the backlight wire and other connections before testing by reconnecting the bezel, and power cable and rebooting. If everything looks satisfactory, reattach the bezel, external screws, and bezel - then your laptop is ready for use!
Before then though, perform a thorough inspection to make sure there aren't any physical damages to the screen or internal components that would need professional repair; this is particularly important if it has been dropped or otherwise physically injured.